Personal files
Sagekick helps you manage your personal files with a private web folder which is secure and is backed up on multiple web storage servers in USA and soon in Europe and Asia. Nobody but you has access to this private folder. This is the right place to store all files that you don’t want anybody else to have access to. Sagekick uses Rackspace Web and Storage Servers for maximum up time, security and reliability. You can get up to 2TB storage space if you have a premium plan. Currently the maximum file size that you can upload is 200MB. Notice that you can get more storage by upgrading to one of the premium plans Sagekick offers. If your storage needs are more than 2TB, contact support@binfire.com with any inquiry.
Personal folder is divided into 2 sections. On the left side, you find a column which displays all your files plus controls to perform operations on those files. On the right hand side the information about a file you have selected oin the left column is shown. For image files (Jpeg, PNG, and Gif) and PDF files the right box display the file itself. So for these files you can view them online right from the application. We will support presentation and spreadsheet files soon. At the bottom of the right section you can add comments for each file.
You can upload files from your computer by clicking on the upload icon on top of the left column. When you click, a dialog box opens to let you choose files from your computer. You can upload one or more files each time. File manager keeps tracks of all versions of the files. If you are uploading a file that is already exist in the personal folder, the app asks you to choose for a new version or a new name or cancel the upload. You can see all versions of the files by clicking on History for each file. To create a new folder, click on the Create folder icon on top of the left column.
You can bring and use files in your Google Drive and Dropbox in Sagekick. Find Google drive and Dropbox icons on top of the left column. The first time you click on these icons you are taken to the appropriate app (Google or Dropbox) to give permission to use files in those folders in Sagekick. The second time you click on those icons you are taken to the Google Drive or Dropbox to choose the files you want to bring to Personal folder in Sagekick. Notice, these files are still stored in Google Drive or Dropbox, just Sagekick has access to them to display them in personal folder. If you decide to modify those files you are taken back to either Google Drive or Dropbox to perform the modification. You can also share your files with colleagues and friends in Sagekick, but also with non-Sagekick users using a hotlink.
Sagekick file manager supports the following operations on files in the private folder. To get access these control find the
- Copy - Copy one file or a group of files from one folder to another
- Move - Move a file to another folder
- Rename - Rename a file
- History - Access all version of the file & who uploaded each
- Download - Download a file
- Share- Get a hotlink to share with friends and colleagues
- Share - Share a file by getting a hot link. This link expires in a month
- Delete - Delete the file
You can select a few files by using you computer’s multi select function (like Shift & Mouse Click). When you select a few files together, the application lets you copy or delete them as a group. Other options listed above are not available when a group of files are selected.
For Google drive and Dropbox the following file operations are available:
- Open
- Move
- Copy
- Download
- Delete
Personal folder includes fantastic elastic search capability found on top of the left column which lets you search for files in your folder by name.
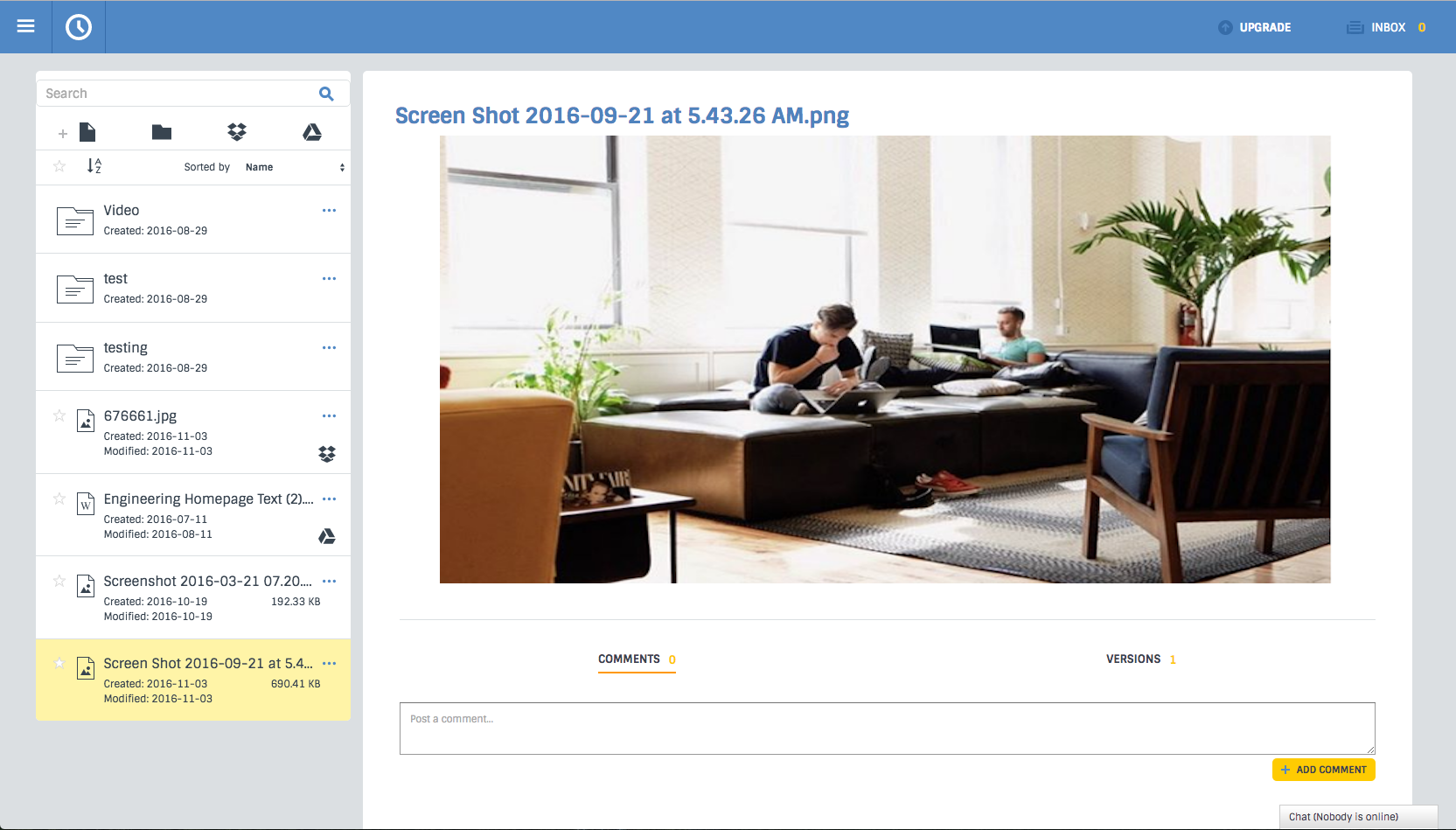 Prev: Next: Personal Timesheet
Prev: Next: Personal Timesheet