Project Dashboard
Every project has its own dashboard. The project owner & manager have a more comprehensive view of the project's progress than project members. Like the personal dashboard, this board has two sections, the Kanban and the stat sections. The Kanban board displays all tasks for all members. The stat section displays the user stat in this project and the project’s stats as a whole.
The Kanban board displays all tasks in the project and their status. Sagekick uses a color code scheme to make it easier for the user to know the status of each task as follows
- Black:For backlogged tasks
- Yellow:For open tasks
- Blue:For tasks that are being worked on
- Orange:For tasks that are completed by the developer and are verified to be finished
- Green:For tasks that are finished
- Red:For tasks that are late. These tasks should have been finished already but have not
As long as a task is not late, it has the color of its list. If a task is late and should have been finished, the color of its box changes to red.
What you can do in Kanban Board?
You can do a lot to manage tasks in the Kanban board. I have listed anything possible in the Kanban board here:
- You can move a task from one list to another. For example if you start working on a task, you move it from open task list to working on list.
- You can click on the task title to edit it. When you do, a simple edit box opens which lets you modify the task.
- You can create tasks in any list by writing in the + Add Task box on the top of the list.
- You can change the order of a task in the list using drag and drop.
- You can delete a task by click on X next to its title. When you do, a dialog box opens for you to confirm you want to delete the task.
If a task has dependency or predecessor, a special icon is shown in its box. This helps the user to remember that this task has dependency on other tasks. In near future you will be able to click on this icon and the see the predecessor task.
Controls on Top of the page
There are a few controls on the top of the page to let you manage what is displayed on the Kanban board.
- Users: By default the Kanban board in the project dashboard displays all tasks in the project. You can filter by user using the dropdown on top of the page. The number shown to the left of the User shows you the number of users are in the project. By default the task for all users is shown. You can show the tasks for only one user or two users or more by using this control.
- Tasks: Kanban board supports both tasks and bugs. By default tasks are show.
- Bugs: To see bugs in the Kanban board, click on bugs. To go back to tasks, click on tasks.
- Boards: You can hide some boards in the Kanban board if you are not using them using this dropdown
- Project Switch: This switch is a navigational shortcut to go from one project to another. You can navigate from one page in one project to another exact page in another project using this switch. Assume you can in the dashboard in Project A, using this switch you can jump to dashboard in Project B. This dropdown exists on all project pages.
To go from project dashboard to any other page in that project use the navigational bar on top of the page. You can go to project file, Gantt etc using this navigational bar.
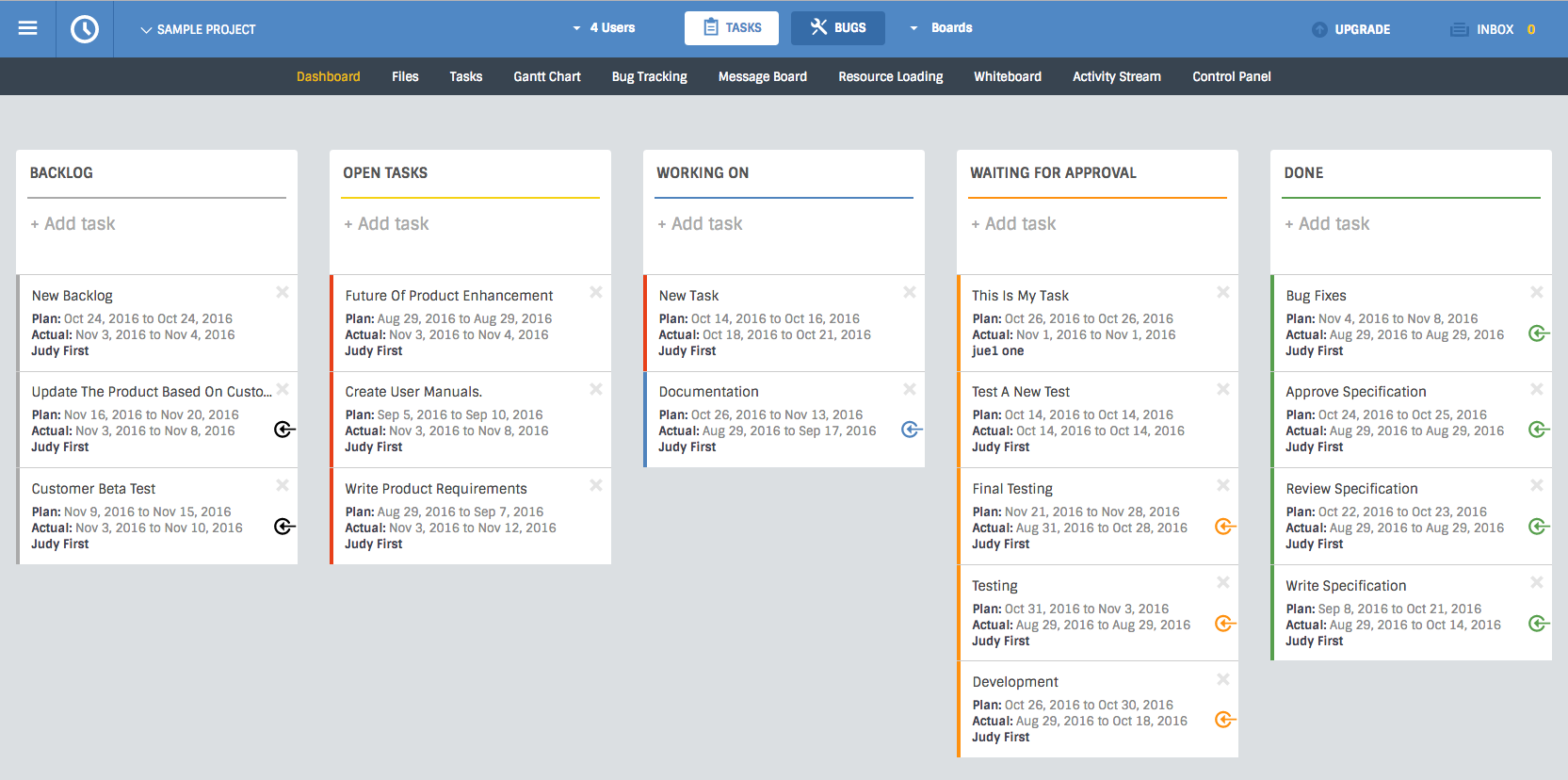
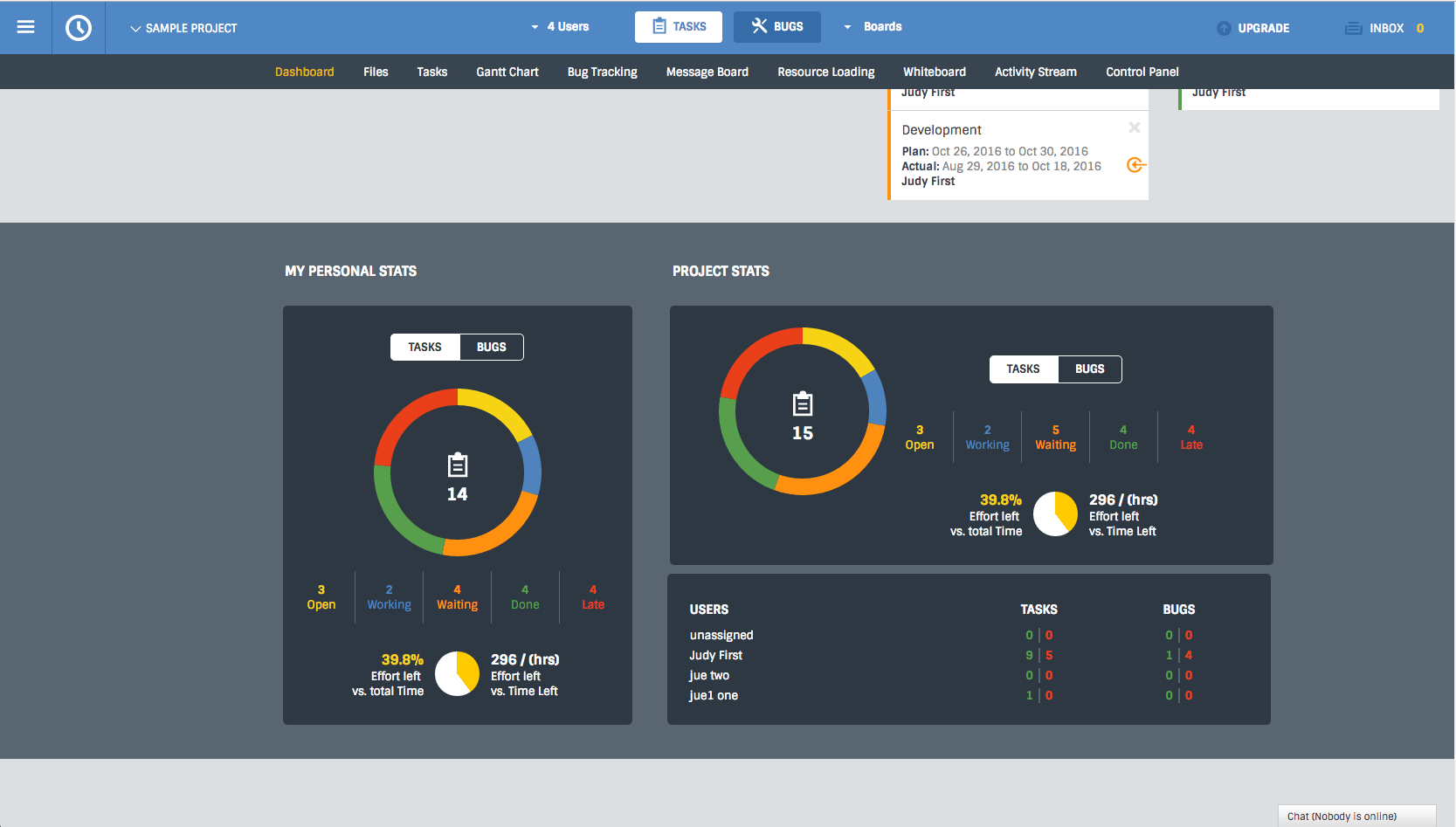 Prev: Next: Project Files
Prev: Next: Project Files